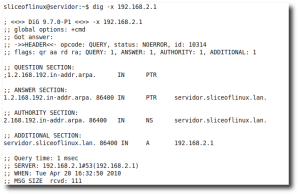sudo apt-get install icedtea-7-plugin openjdk-7-jre
Y si eres desarrollador, instalar además:
sudo apt-get install openjdk-7-jdk
- Para los que quieran la versión 6, instalar:
sudo apt-get install icedtea-6-plugin openjdk-6-jre
Y si eres desarrollador, instalar además:
sudo apt-get install openjdk-6-jdk
La mayoría de los usuarios solo deben de instalar la JRE, y los desarrolladores deberán instalar la JDK, asegurándose de tener la misma versión de java y javac, (ver comandos siguientes).
Comandos de interés para controlar Java:
Comando para saber la versión del entorno de Java "runtime" (JRE):
java -version
Comando para saber la versión del compilador de Java "javac" (JDK):
javac -version
Comando para seleccionar la versión de Java Runtime (JRE), si tenemos varias (no del compilador "javac")
sudo /usr/sbin/update-alternatives --config java
Oracle Java
En anteriores versiones podíamos instalar Java de Oracle-Sun desde los repositorios "partner", pero la versión Oracle Java (JVM / JDK) ya no está disponible en los repositorios de Debian / Ubuntu, porque Oracle retiró la licencia de distribuidor de Java" (JDL).
Por lo que, algunos usuarios de Ubuntu necesitarán instalar la versión de Oracle o antiguo Sun, entre ellos los que utilizan programas como LIMEWIRE, FROSTWIRE, diversos juegos, ...
Si necesitas si o si la versión de Oracle o no quieres usar OpenJDK, se puede descargar desde su página e instalarlo manualmente o utilizar el instalador de los repositorios de Webupd8,
Estos repositorios no alojan ninguno de los archivos Java, solamente un instalador que automáticamente descarga e instala Oracle Java 7 y 8.
Instalación:
Añadimos los repositorios con:
sudo add-apt-repository ppa:webupd8team/java
Actualizamos los repositorios con:
sudo apt-get update
E instalamos la versión de Java que necesitemos:
sudo apt-get install oracle-java8-installer
sudo apt-get install oracle-java7-installer
Para comprobar que la instalación ha tenido éxito, ejecuta en una terminal el comando para saber la versión de Java que utiliza tu Ubuntu:
java -version
La terminal te debe devolver algo parecido a esto:
java version "1.8.0"
Java(TM) SE Runtime Environment (build 1.8.0-b132)
Java HotSpot(TM) 64-Bit Server VM (build 25.0-b70, mixed mode)
Intercambiar entre varias versiones:
Podemos tener ambas versiones instaladas a la vez, además de OpenJDK, para así hacer frente a las distintas situaciones en que nos podamos encontrar.
Para elegir cual versión de las instaladas queremos utilizar, ejecutamos:
sudo update-alternatives --config java
Existen 3 opciones para la alternativa java (que provee /usr/bin/java).
Selección Ruta Prioridad Estado
------------------------------------------------------------
0 /usr/lib/jvm/java-8-oracle/jre/bin/java 1073 modo automático
1 /usr/lib/jvm/java-7-openjdk-amd64/jre/bin/java 1071 modo manual
2 /usr/lib/jvm/java-7-oracle/jre/bin/java 1072 modo manual
* 3 /usr/lib/jvm/java-8-oracle/jre/bin/java 1073 modo manual
Pulse para mantener el valor por omisión [*] o pulse un número de selección:
Y seleccionamos la opción que necesitemos.
O también podemos decirle directamente al sistema cual utilizar:
sudo update-java-alternatives -s java-8-oracle
sudo update-java-alternatives -s java-7-oracle
Nota: Ignorar las posibles advertencias.
Establecimiento de variables de entorno de Java:
Para configurar automáticamente las variables de entorno Java 8, podemos instalar el siguiente paquete:
sudo apt-get install oracle-java8-set-default
Si ya has instalado "oracle-java6-set-default" o "oracle-java7-set-default", se eliminan automáticamente al instalar "oracle-java8-set-default" y las variables de entorno se pueden establecer para Oracle Java 8 en su lugar .
Desinstalación:
sudo apt-get remove oracle-java7-installer
sudo apt-get remove oracle-java8-installer
Y quitar los repositorios con:
sudo apt-get install ppa-purge
sudo ppa-purge ppa:webupd8team/java
Forma Manual:
Los siguientes ejemplos, son para la instalación de la versión "7u3" para 64bits, pero los pasos son los mismos para cualquier versión, solo hay que tener en cuenta la versión a descargar de la página de Oracle y cambiar el nombre de la versión en los respectivos comandos u ordenes.
Descarga desde la página oficial de Oracle
Desde la página oficial de Oracle seleccionamos la versión de Java que queremos, la JRE (para usuarios) o la JDK (para desarrolladores). Vamos a ver las 2:
Instalación de JRE para usuarios
Una vez seleccionada la página de descarga de JRE, activamos la casilla para aceptar la licencia y seleccionamos el paquete para Linux ".tar.gz" de 32 bits "jre-[version]-linux-i586.tar.gz" o 64 bits "jre-[version]-linux-x64.tar.gz", según sea la arquitectura de nuestro Ubuntu. En este ejemplo voy a instalar: jre-7u3-linux-x64.tar.gz (versión 7u3 para 64 bits)
|
El número de versión "[versión]" puede variar.
Los comandos a continuación deben de ser modificados con el nombre del archivo exacto que tú te hayas descargado, ya que puede variar la versión y la arquitectura. |
Una vez descargado en nuestra carpeta personal (no en la carpeta Descargas), lo descomprimimos con el comando:
tar -xvf jre-7u3-linux-x64.tar.gz
Si no lo tenemos, creamos un directorio "/jvm/jdk1.7.0" en "/usr/lib", donde moveremos la carpeta descomprimida:
sudo mkdir -p /usr/lib/jvm/jre1.7.0
Movemos la carpeta descomprimida al directorio creado:
sudo mv jre1.7.0_03/* /usr/lib/jvm/jre1.7.0/
Ejecutamos el siguiente comando para java:
sudo update-alternatives --install /usr/bin/java java /usr/lib/jvm/jre1.7.0/bin/java 0
Si hemos instalado OpenJDK u otras versiones de Java (la 6), debemos decirle al sistema que utilice jdk1.7.0 de Oracle con el comando:
sudo update-alternatives --config java
La terminal nos responderá algo similar a esto:
Hay 3 opciones para la alternativa java (proporcionando /usr/bin/java).
Selección Ruta Prioridad Estado
------------------------------------------------------------
0 /usr/lib/jvm/java-6-openjdk/jre/bin/java 1061 modo automático
1 /usr/lib/jvm/java-6-openjdk/jre/bin/java 1061 modo manual
2 /usr/lib/jvm/java-6-sun/jre/bin/java 63 modo manual
* 3 /usr/lib/jvm/jre1.7.0/jre/bin/java 3 modo manual
Presione Entrar para mantener la opción actual [*], o escriba el número de la selección:
Seleccionamos la opción que contenga "jre1.7.0". En este caso como es la 3, escribimos 3 y pulsamos Enter.
Instalar el plugin, para el navegador:
Lo que vamos a hacer es para Firefox, pero el plugin también se actualizará en Chromium (posiblemente otros navegadores también, no los he probado).
En primer lugar, debemos de eliminar anteriores plugin de Java:
rm -f ~/.mozilla/plugins/libnpjp2.so ~/.mozilla/plugins/libjavaplugin_oji.so
sudo rm -f /usr/lib/firefox/plugins/libnpjp2.so /usr/lib/firefox/plugins/libjavaplugin_oji.so
Creamos el directorio para los plugins, si no lo tenemos:
mkdir -p ~/.mozilla/plugins
Ahora, vamos a crear un enlace simbólico para el nuevo Java en el directorio de plugins de Mozilla:
- Para 64 bit:
ln -s /usr/lib/jvm/jdk1.7.0/jre/lib/amd64/libnpjp2.so ~/.mozilla/plugins/
- Para 32 bit, sería:
ln -s /usr/lib/jvm/jre1.7.0/lib/i386/libnpjp2.so ~/.mozilla/plugins/
Instalación de JDK para desarrolladores
Una vez seleccionada la página de descarga de JDK, activamos la casilla para aceptar la licencia y seleccionamos el paquete para Linux ".tar.gz" de 32 bits "jdk-[version]-linux-i586.tar.gz" o 64 bits "jdk-[version]-linux-x64.tar.gz", según sea la arquitectura de nuestro Ubuntu. En este ejemplo voy a instalar: jdk-7u3-linux-x64.tar.gz (versión 7u3 para 64 bits)
|
El número de versión "[versión]" puede variar.
Los comandos a continuación deben de ser modificados con el nombre del archivo exacto que tú te hayas descargado, ya que puede variar la versión y la arquitectura. |
Una vez descargado en nuestra carpeta personal (no en la carpeta Descargas), lo descomprimimos con el comando:
tar -xvf jdk-7u3-linux-x64.tar.gz
Si no lo tenemos, creamos un directorio "/jvm/jdk1.7.0" en "/usr/lib", donde moveremos la carpeta descomprimida:
sudo mkdir -p /usr/lib/jvm/jdk1.7.0
Movemos la carpeta descomprimida al directorio creado:
sudo mv jdk1.7.0_03/* /usr/lib/jvm/jdk1.7.0/
Ejecutamos los siguientes comandos para java, javac (compilador) y javaws, respectivamente:
sudo update-alternatives --install "/usr/bin/java" "java" "/usr/lib/jvm/jdk1.7.0/bin/java" 1
sudo update-alternatives --install "/usr/bin/javac" "javac" "/usr/lib/jvm/jdk1.7.0/bin/javac" 1
sudo update-alternatives --install "/usr/bin/javaws" "javaws" "/usr/lib/jvm/jdk1.7.0/bin/javaws" 1
Si hemos instalado OpenJDK u otras versiones de Java (la 6), debemos decirle al sistema que utilice jdk1.7.0 de Oracle con el comando:
sudo update-alternatives --config java
La terminal nos responderá algo similar a esto:
Hay 3 opciones para la alternativa java (proporcionando /usr/bin/java).
Selección Ruta Prioridad Estado
------------------------------------------------------------
0 /usr/lib/jvm/java-6-openjdk/jre/bin/java 1061 modo automático
1 /usr/lib/jvm/java-6-openjdk/jre/bin/java 1061 modo manual
2 /usr/lib/jvm/java-6-sun/jre/bin/java 63 modo manual
* 3 /usr/lib/jvm/jdk1.7.0/jre/bin/java 3 modo manual
Presione Entrar para mantener la opción actual [*], o escriba el número de la selección:
Seleccionamos la opción que contenga "jdk1.7.0". En este caso como es la 3, escribimos 3 y pulsamos Enter.
Instalar el plugin, para el navegador:
Lo que vamos a hacer es para Firefox, pero el plugin también se actualizará en Chromium (posiblemente otros navegadores también, no los he probado).
En primer lugar, debemos de eliminar anteriores plugin de Java:
rm -f ~/.mozilla/plugins/libnpjp2.so ~/.mozilla/plugins/libjavaplugin_oji.so
sudo rm -f /usr/lib/firefox/plugins/libnpjp2.so /usr/lib/firefox/plugins/libjavaplugin_oji.so
Creamos el directorio para los plugins, si no lo tenemos:
mkdir -p ~/.mozilla/plugins
Ahora, vamos a crear un enlace simbólico para el nuevo Java en el directorio de plugins de Mozilla:
- Para 64 bit:
ln -s /usr/lib/jvm/jdk1.7.0/jre/lib/amd64/libnpjp2.so ~/.mozilla/plugins/
- Para 32 bit, sería:
ln -s /usr/lib/jvm/jdk1.7.0/jre/lib/i386/libnpjp2.so ~/.mozilla/plugins/
Y para finalizar podemos verificar la instalación desde la página de Oracle:
http://www.java.com/es/download/installed.jsp